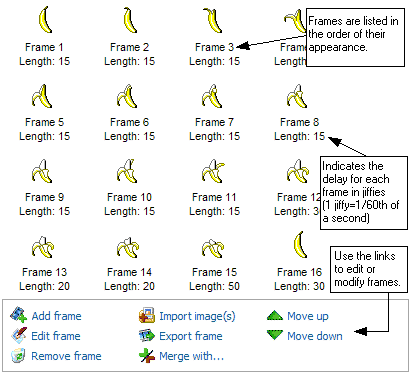|
Editing Frames |
|
AniTuner is able to add, modify, move and delete frames of animated
cursors. Click on "Edit Frames" in the
Tools panel once an
animated cursor is loaded.
All frames of the animated cursor are displayed in this list (in the order of their appearance). AniTuner also indicates the timing for each frame (length of the keyframe) in jiffies (1/60th of a second). Use the links at the bottom to perform operations on frames. Some operations such as Move, Edit... require first that you select a frame in the list.
|